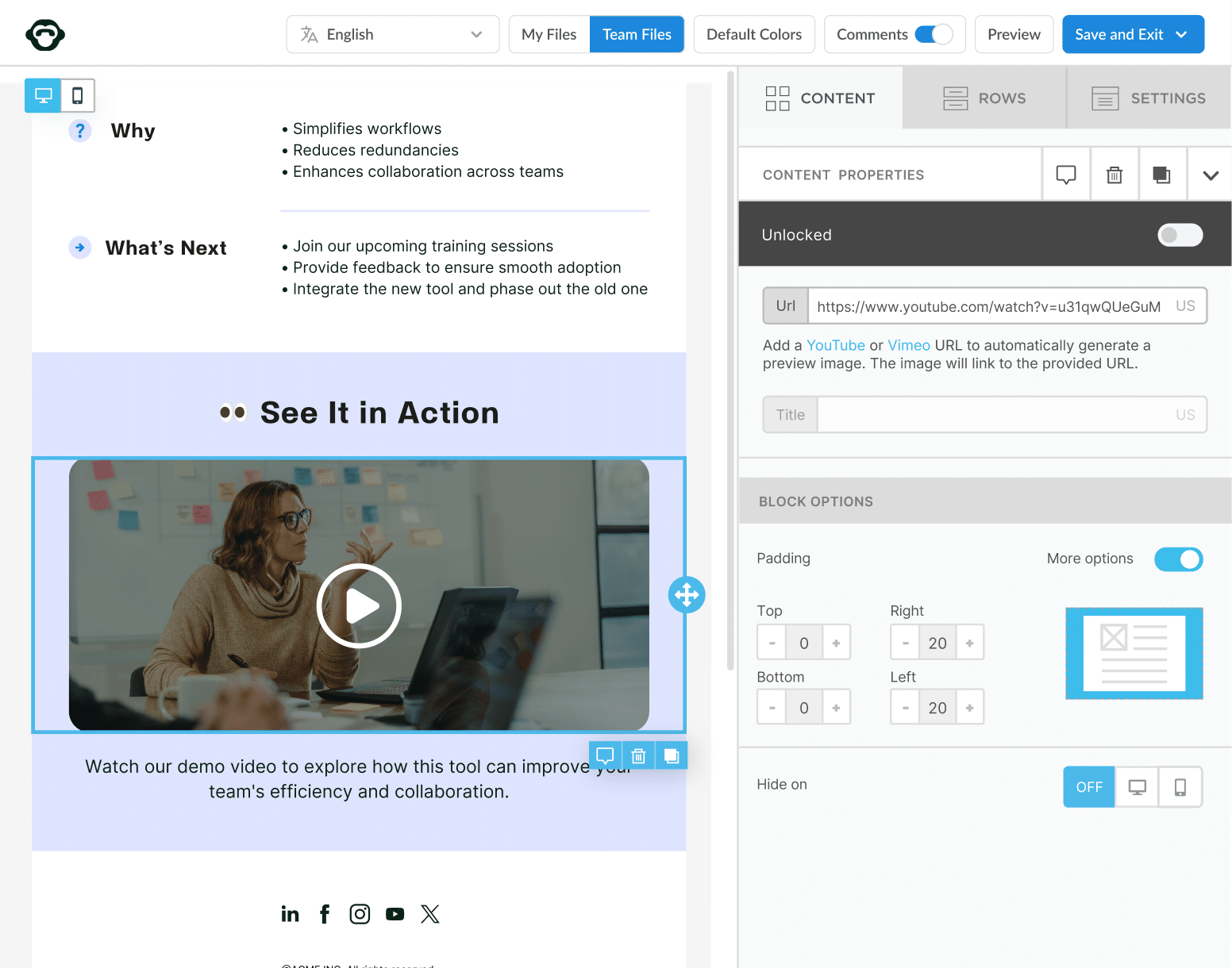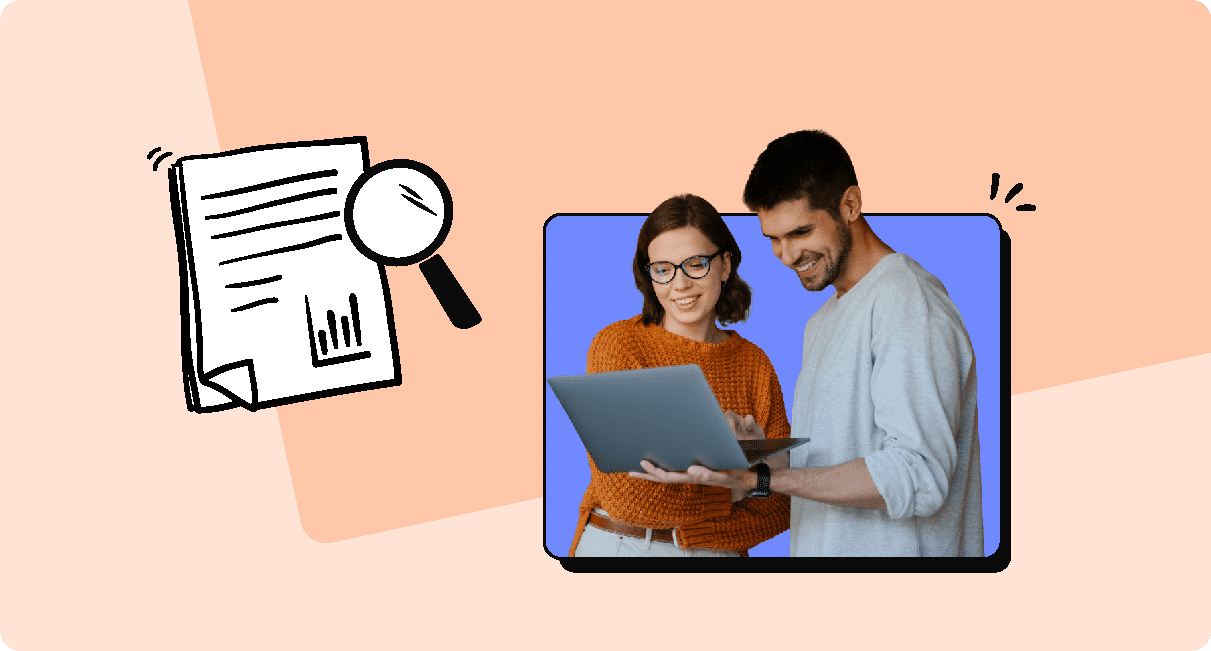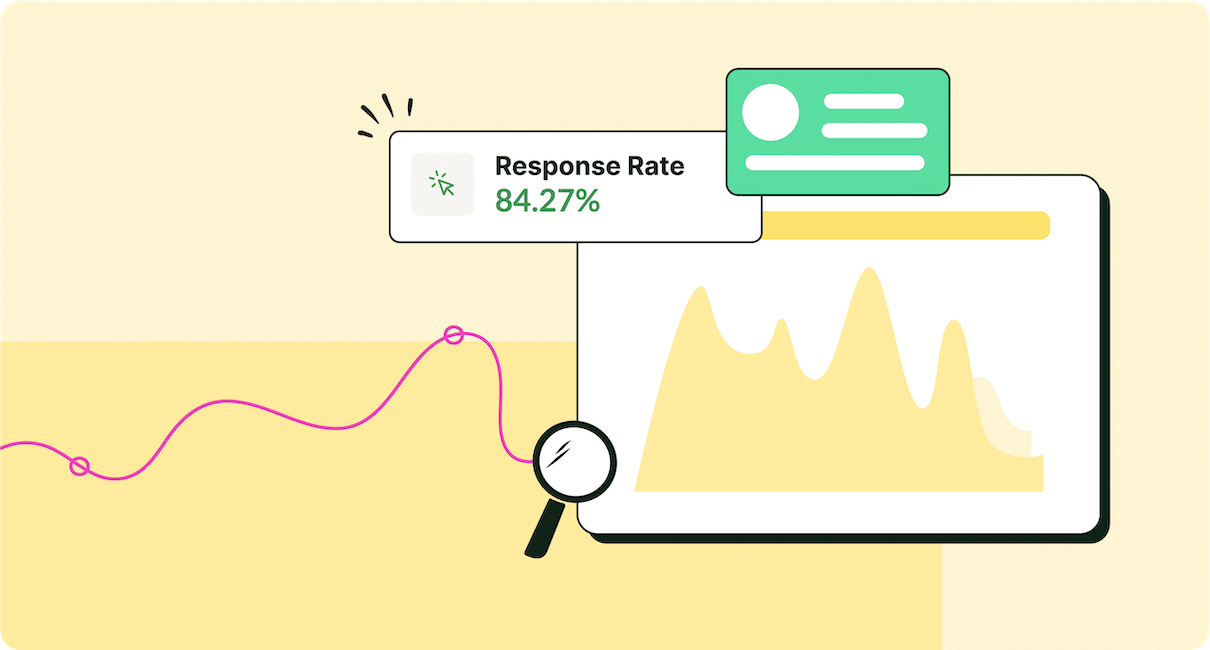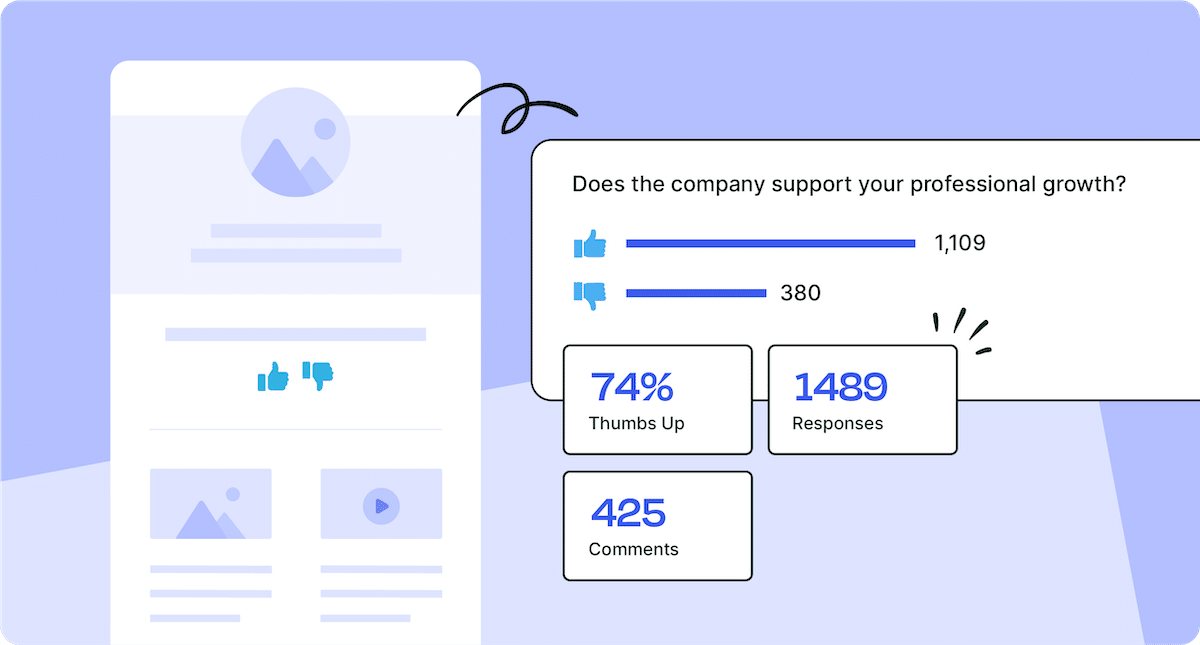Internal employee newsletters are fantastic for sharing a wealth of information without bombarding employees with endless messages. But what happens if employees prefer to get their news from Microsoft Teams?
Like it or not, no two employees will ever have the exact same communication preferences. If you want to engage your employees effectively, you need a multichannel approach.
Any internal email newsletter you build in ContactMonkey can also be pushed directly to Microsoft Teams as a custom HTML web link. You can take advantage of the benefits of both channels and reach employees no matter which internal communication medium they prefer.
In this article, we’ll walk you through the benefits of an MS Teams staff newsletter integration. We’ll also teach you how to use ContactMonkey to share your employee newsletters in Microsoft Teams and track employee engagement with your MS Teams newsletters. Plus, we’ll share our best practices for helping your newsletters find their audience.
Ready to create fun and interactive employee newsletters with ease? You can with ContactMonkey’s newsletter software features.
Unlock Internal Comms Superpowers
Discover why 10,000+ rely on us. See the internal email and employee newsletter platform in action.
Book demo
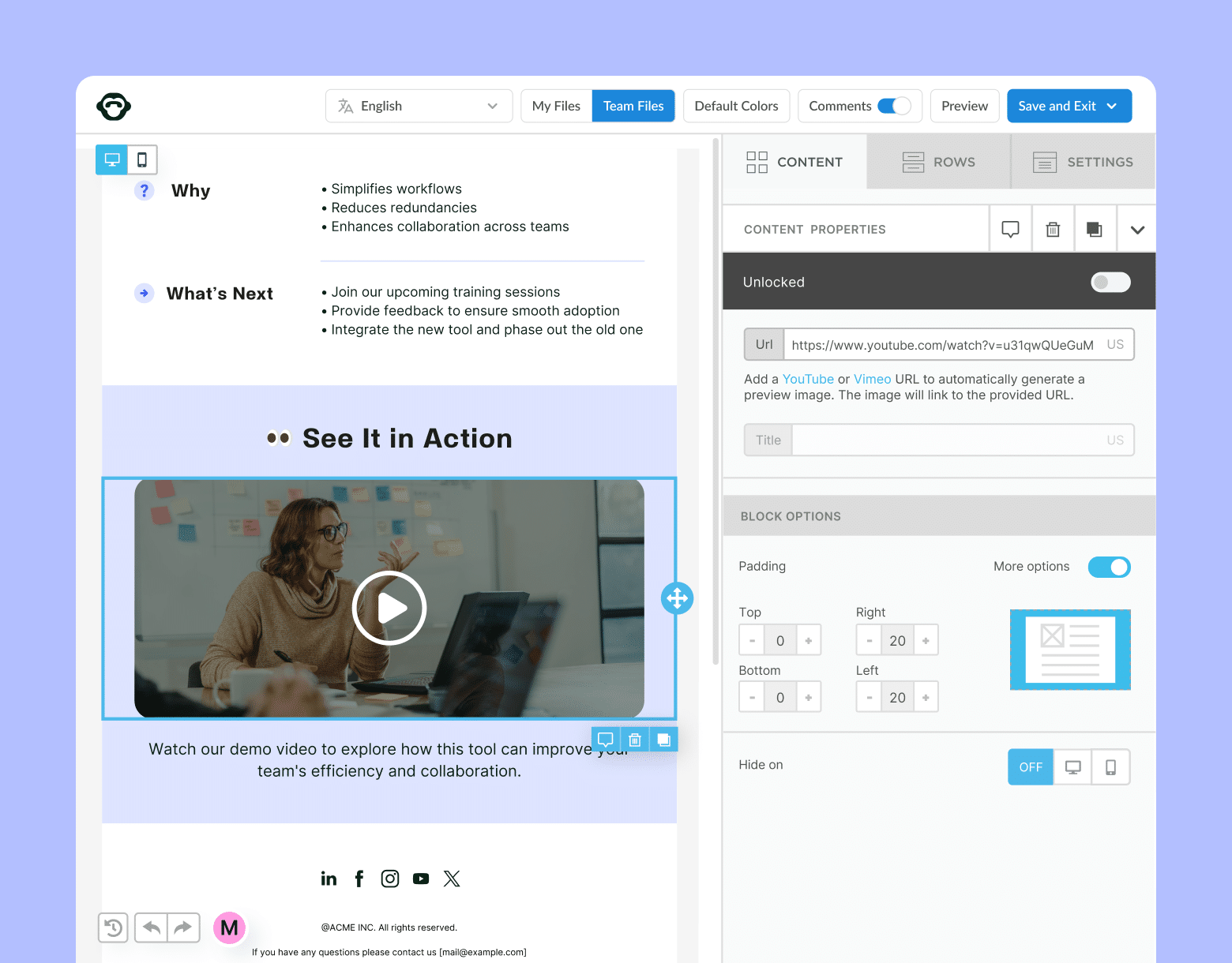
Why Integrate Microsoft Teams with your Outlook Employee Newsletter?
Integrating your staff newsletter into MS Teams offers several key benefits:
- Reach employees on their preferred channel: Ensure that important organizational information is accessible, no matter which channel your employees prefer to use.
- Leverage the strengths of both email and messaging: While Teams might not be suited for lengthy messages, it’s perfect for delivering comprehensive newsletters directly to your employees.
- Boost engagement: When you send messages via email and Microsoft Teams, more employees are likely to see and interact with them.
- Track newsletter performance: With ContactMonkey’s analytics dashboard, you can monitor the number of opens and unique opens your newsletter receives, providing valuable insights into employee engagement.
Ultimately, the benefits of adding an internal newsletter to MS Teams are the same as those of any multichannel internal communication strategy: flexibility, ease of use, and the ability to reach more employees with your day-to-day communications.
How to Send an Internal Newsletter Through Microsoft Teams
ContactMonkey’s MS Teams employee newsletter integration makes it easy for you to share staff newsletters to one or multiple Teams channels as a custom HTML site.
Not a ContactMonkey user? Sign up for a free demo to learn how ContactMonkey can transform your internal comms and make sending staff newsletters a snap.
Once you’re all set up, just follow these steps:
1. Enable the Microsoft Teams integration in ContactMonkey
Before you’re able to send employee newsletters to MS Teams with ContactMonkey, you will need to connect the two platforms.
This will require you to a) create a webhook in your desired Microsoft Teams channel or channels and b) connect the webhook(s) in ContactMonkey.
You’ll find a detailed guide on this process on the ContactMonkey help center, and may also consult the documentation provided by Microsoft. If you have any issues, don’t hesitate to reach out to your Customer Success Manager or email support@contactmonkey.com with any questions.
2. Build your staff newsletter in the email builder
Once your MS Teams Newsletter integration is set up, it’s time to create your staff newsletter!
With ContactMonkey’s drag-and-drop email builder, building beautiful HTML newsletters takes no time and no technical expertise.
Simply drag newsletter content blocks into your draft and put them wherever you want them. You can add text, images, buttons, gifs, videos, and more, then configure them to look however you want. Or configure your brand details to keep everything within your brand fonts and colours by default!
You can even insert pulse surveys and eNPS ratings into newsletters. Adding newsletter surveys allows you to get fast employee feedback.
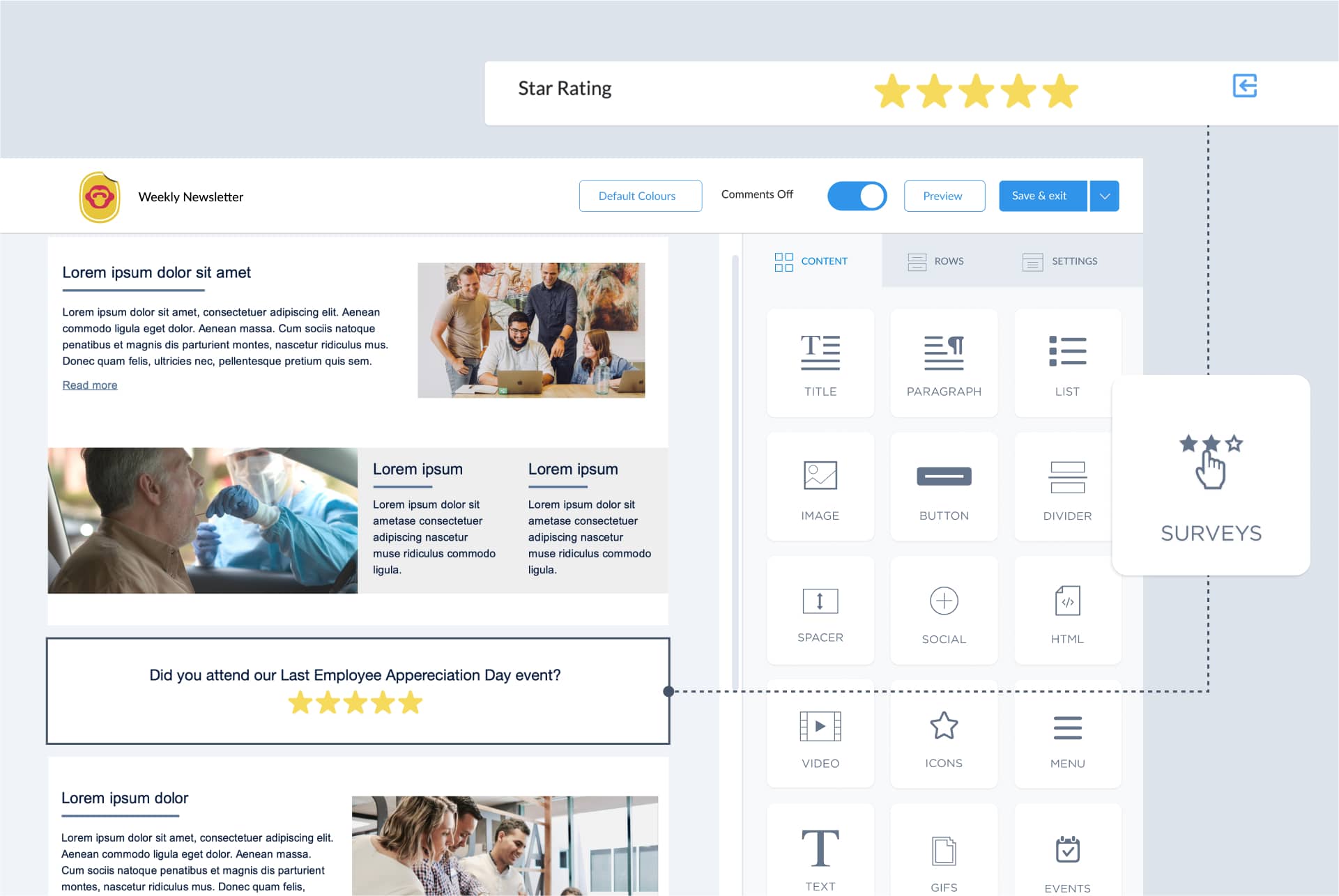
Before you send, you can check how your responsive HTML email will look using different devices. Once you’re satisfied, you can even save your email as a template so you don’t have to start from scratch with future newsletters!
At this point, you’re ready to save your email newsletter and send it out to employees.
3. Send your internal newsletter via employee email
Navigate to your Outlook inbox and use the ContactMonkey sidebar to select and insert your newly created email newsletter into a new email.
Select your recipients from your existing email lists and choose between overall, individual, and anonymous tracking. Once you’re satisfied, just send your newsletter immediately or schedule sending for the future!
Watch ContactMonkey LIVE in action
Join live demo
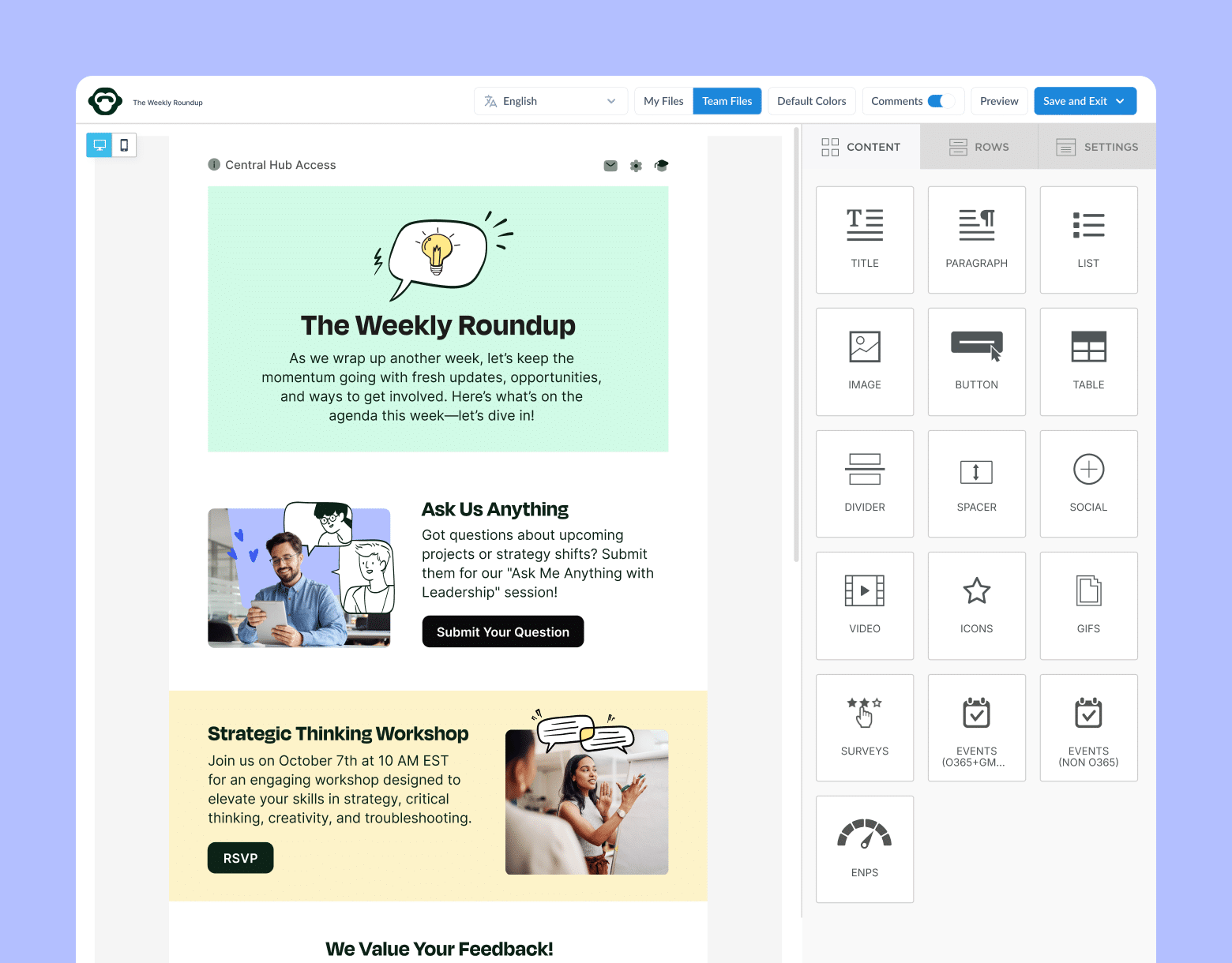
4. Add your internal newsletter to MS Teams
Once your newsletter has been sent over email, it’s time to boost its profile using Microsoft Teams!
To do this, sign in to your ContactMonkey dashboard and navigate to the “Emails” tab in your top navigation. Select the “Sent” tab to see a list of all the emails you’ve sent over ContactMonkey.
Find your latest newsletter and use the “Actions” dropdown next to it to select “Share to Microsoft Teams”.
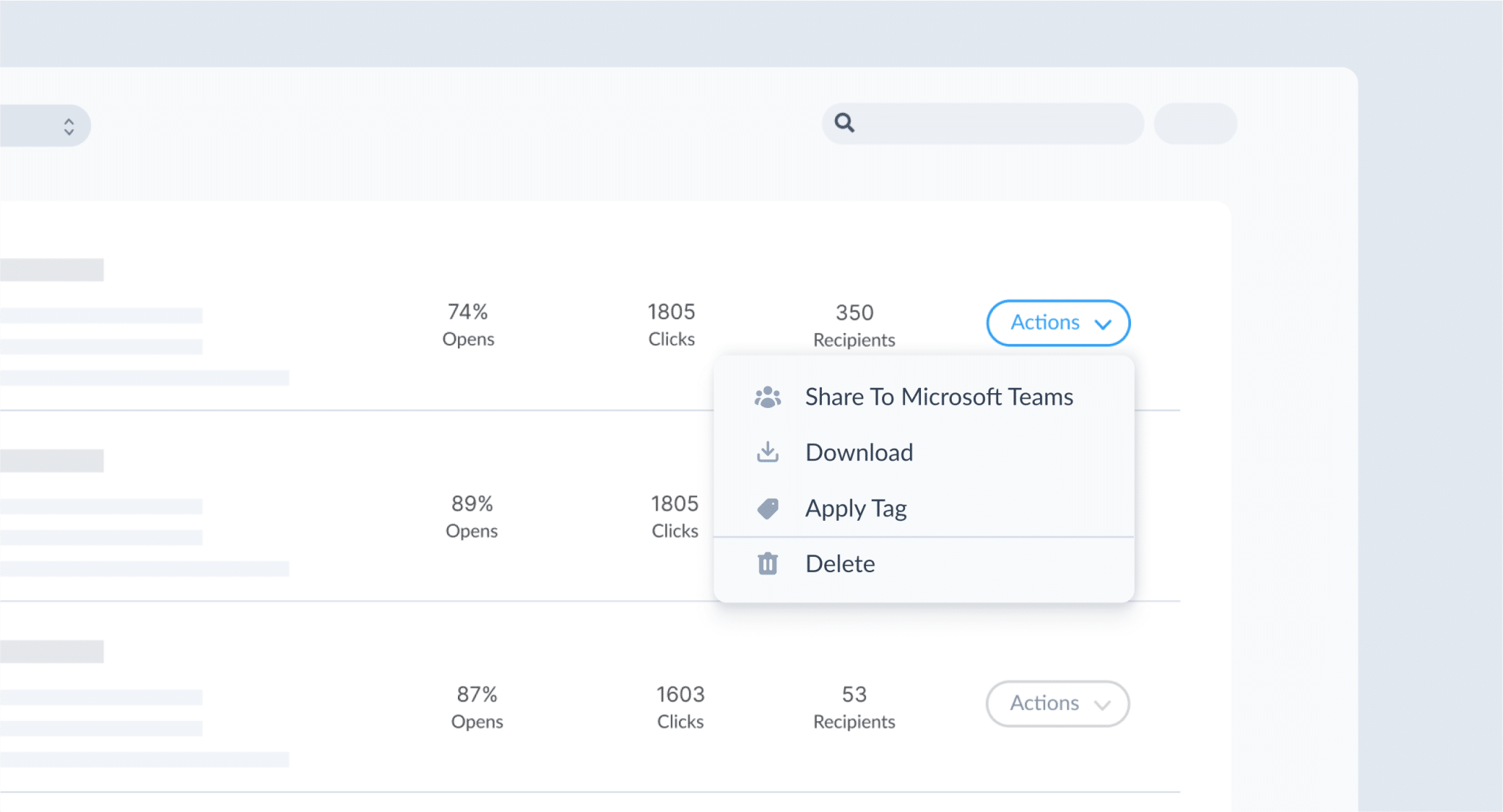
This will open a sidebar you can use to customize how the link to your newsletter appears in Microsoft Teams.
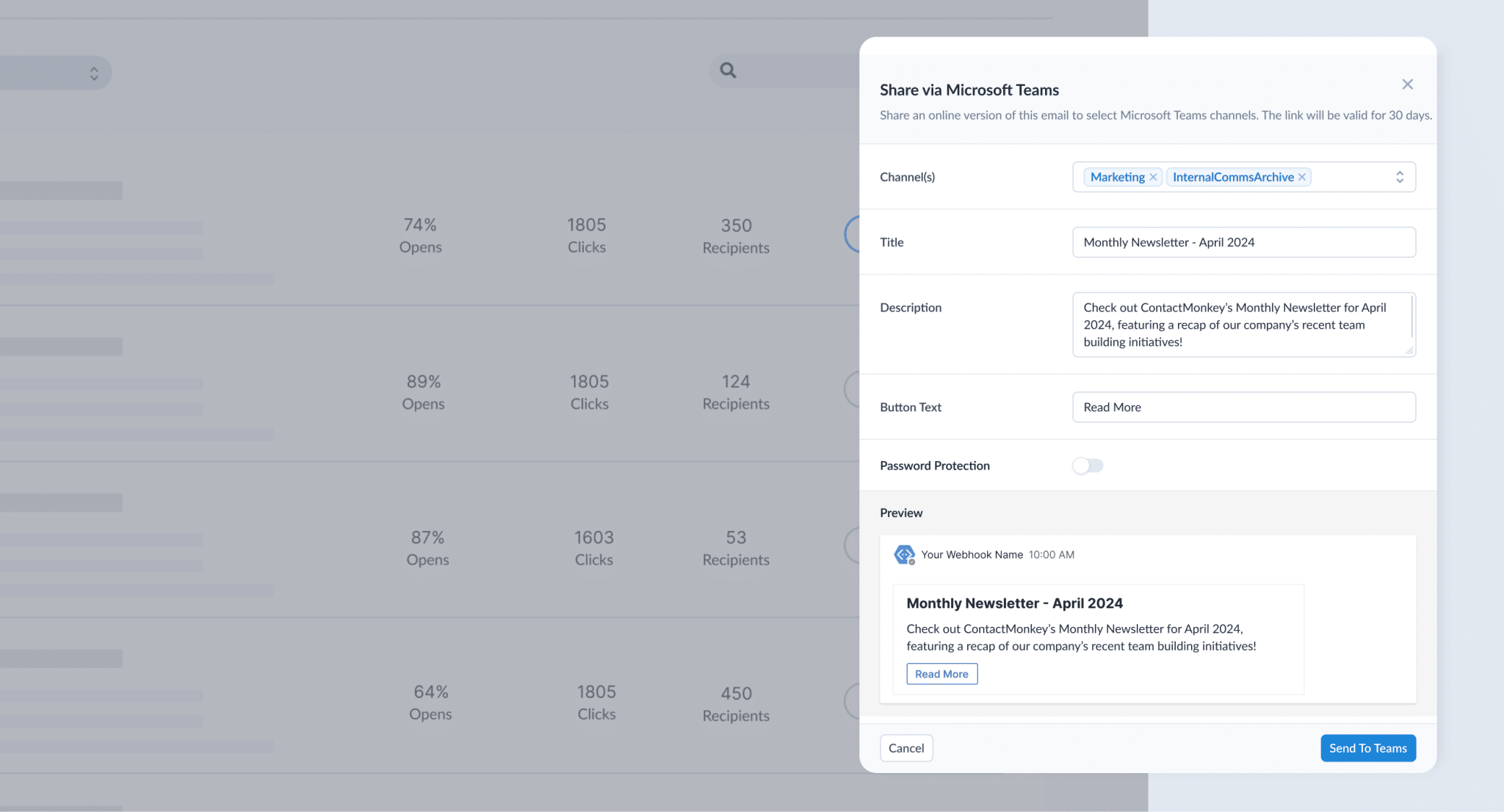
Select the channel or channels where you want to send your employee newsletter on MS Teams.
Add a title, description, and some short text to appear on the call-to-action button. You can also choose to password-protect your newsletter. That way, even if someone has the link to your newsletter, they won’t be able to open it if they aren’t in the Microsoft Teams channel it was sent to.
You’ll see a preview of your alert in the sidebar. Once you’ve configured your alert message to look how you want it, just click “Share via Teams” to send it out to the channels you selected.
5. Track Microsoft Teams engagement in your ContactMonkey dashboard
Once sent, you’ll be able to monitor how employees interact with your internal newsletter in MS Teams.
Just jump to the Reports tab in your ContactMonkey dashboard. Open the “Columns” menu on the right side of the Email Analytics report and add your desired columns from the “Social Channels” section.
You can see which channels each email was shared to, and both the total and unique opens it received on Microsoft Teams.
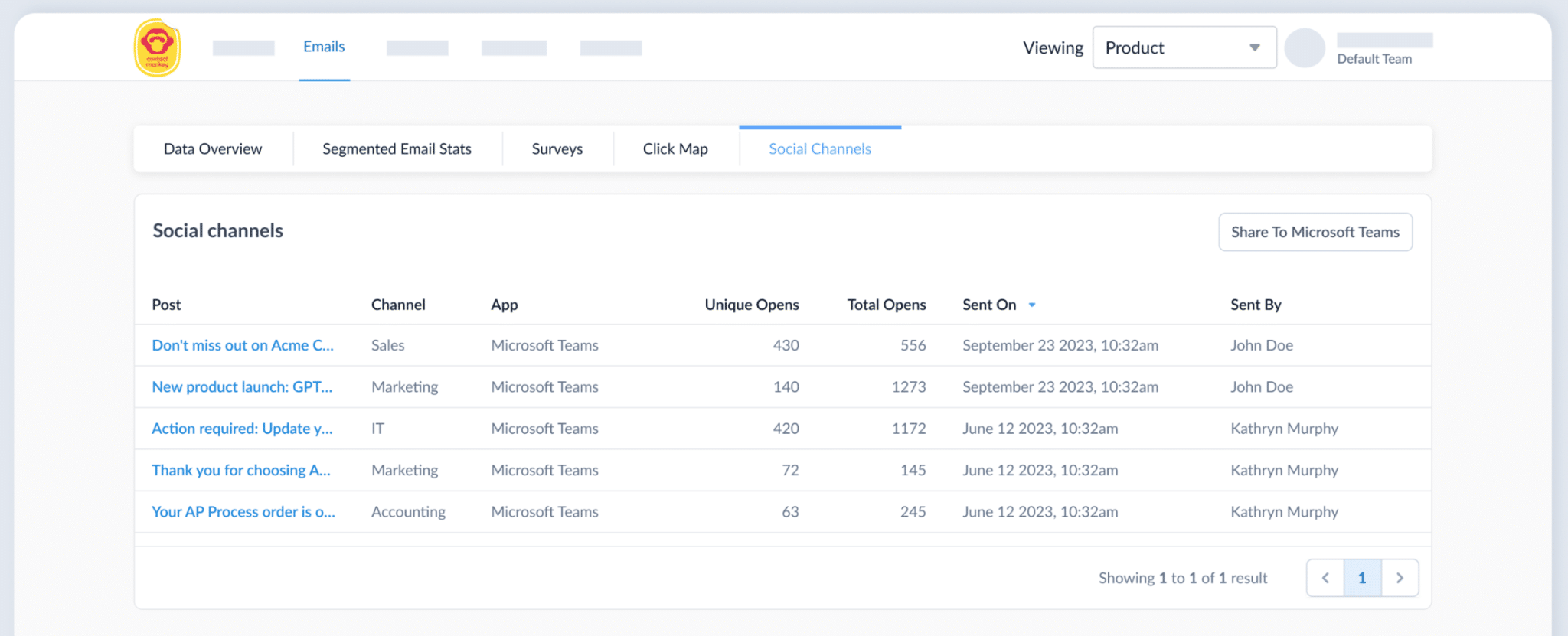
As you collect data over time, you can create data-informed engagement benchmarks for email campaigns that you share to Microsoft Teams.
Still have questions about our Microsoft Teams integration? Check out the ContactMonkey help center for a complete guide to enabling and using this feature.
Best Practices for Sharing Internal Newsletters in Microsoft Teams
Want to get the most out of your MS Teams staff newsletter integration?
Here are our suggested best practices to get the most engagement with any employee newsletters that you share over Microsoft Teams:
Keep your newsletter front and center with a dedicated MS Teams channel
Don’t push your internal newsletters to an existing, high-traffic Teams channel like a general chat. You might as well be screaming into the void.
Instead, create a new dedicated channel that you can use to collect your daily, weekly, monthly, or whatever-ly newsletters. That way, employees know where to go to read new newsletters, can set notifications for that channel, and have access to a living archive of old newsletters to catch up on whenever they wish.
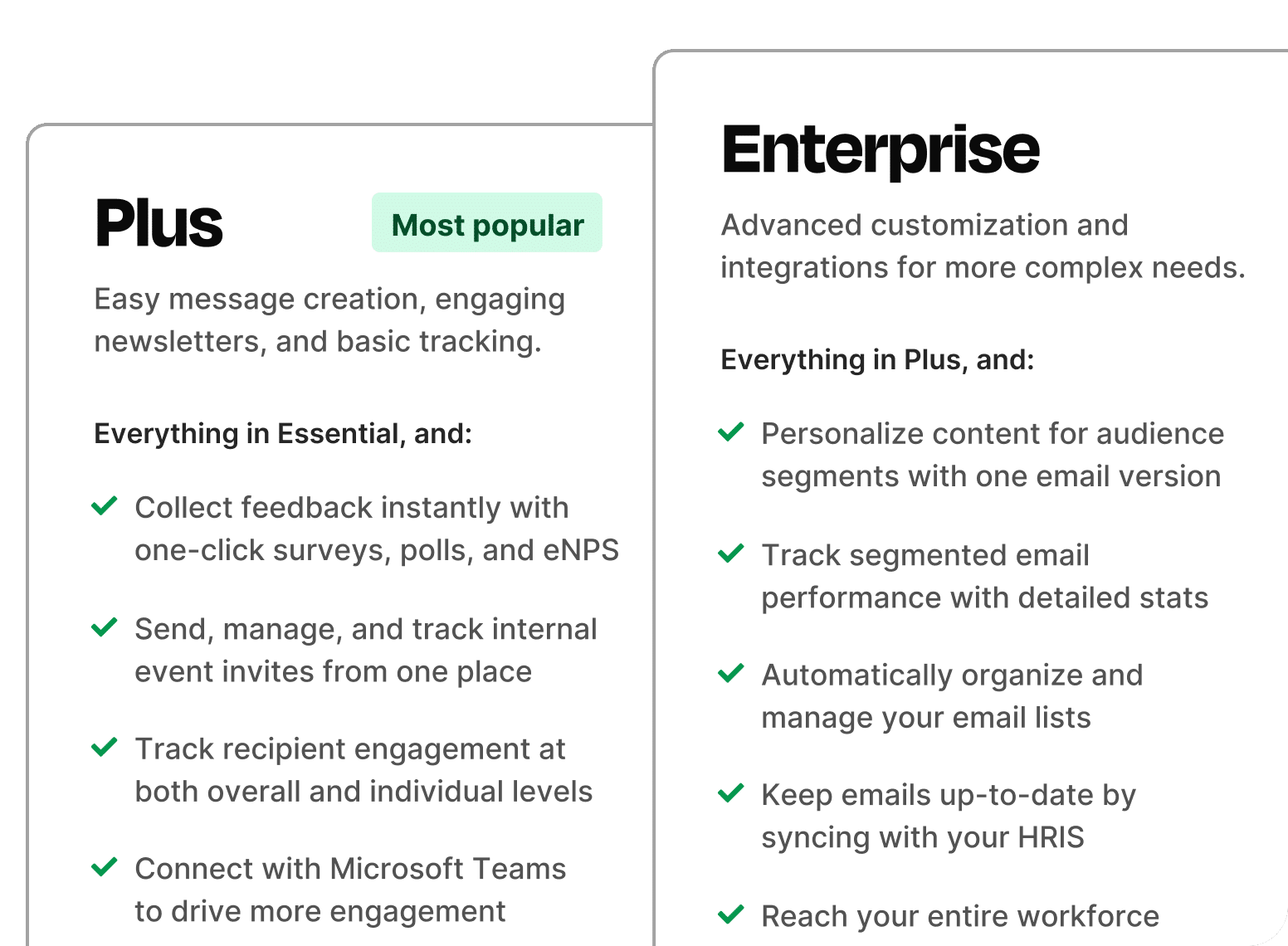
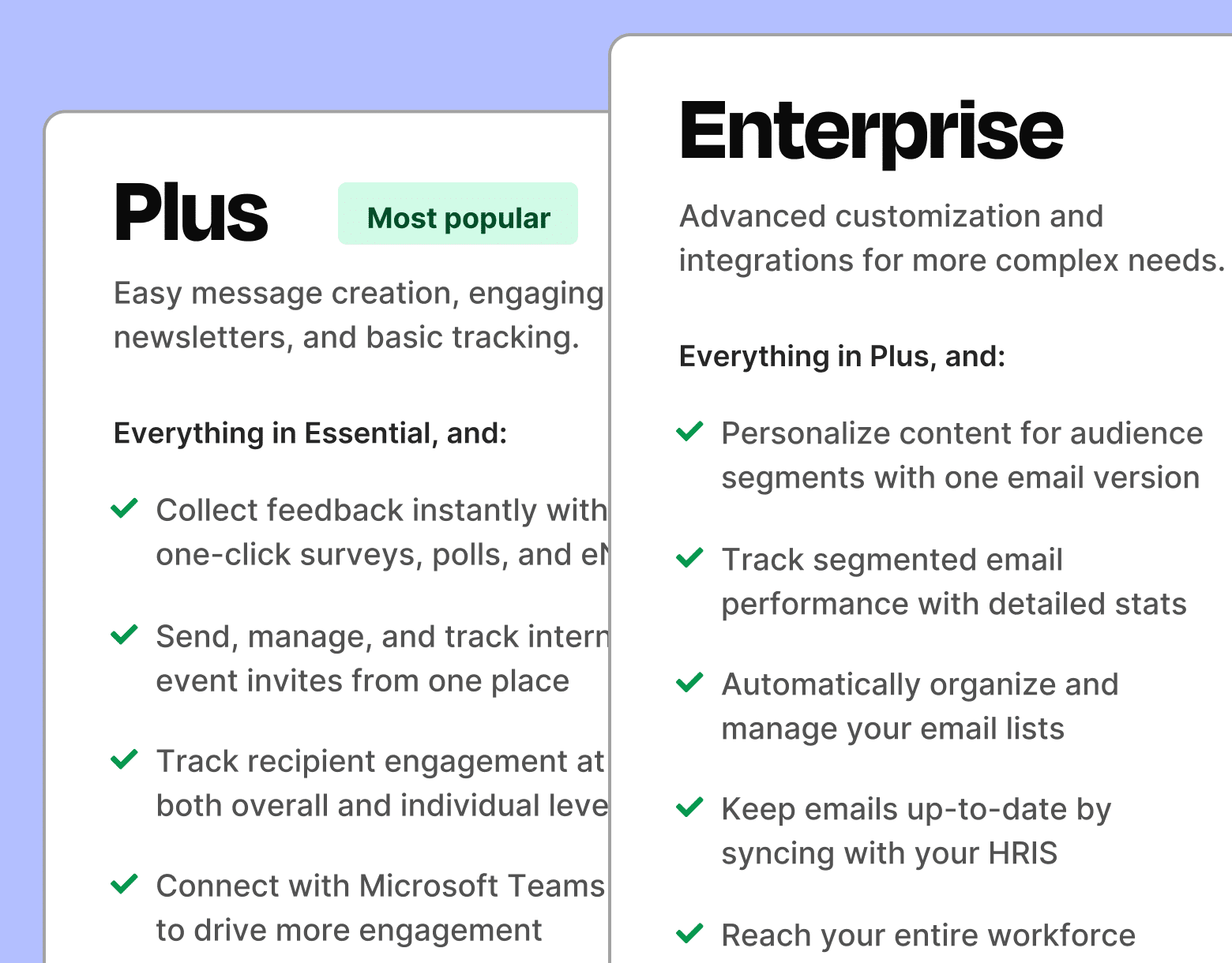
Get people interested with a Call-to-Action that ✨pops✨off the page
When you add an employee newsletter to MS Teams, you have limited time and space to get employees interested enough to click. It’s important to make your Teams message snappy and attention-grabbing to hook readers.
Here’s how to make your Teams messages engaging:
- Keep your subject line to no more than 6 words or 41 characters.
- Use a consistent format that employees can recognize and scan quickly.
- Try including emojis in your subject line for added flare, but use them sparingly.
- Keep your newsletter description short, front-loading the key points.
- Try to keep your button text to one or two words.
- Make your button text specific and action-oriented so that employees know what they’re clicking and why they should click.
Use password protection to keep internal information, well, internal
Adding confidential information to your internal newsletters? Toggle password protection on as you’re sending your newsletter to a Microsoft Teams channel.
A randomly generated password will be created and added to your description in Teams, and employees will need to enter the password before they can see the web version of the newsletter. That way, even if users outside of the Teams channel obtain the link, they won’t be able to see the sensitive content.
Tweak your sending strategy based on analytics
Keep an eye on opens and unique opens when you integrate your staff newsletter into MS Teams.
Seeing how your opens change depending on things like the time and day of sending and different subject lines and descriptions will help you hone in on the best strategy for maximum engagement.
Seamlessly Add Your Newsletters to Microsoft Teams Today
Integrating your internal newsletters with Microsoft Teams is a powerful way to enhance your internal communications. By leveraging ContactMonkey’s “Sent to Microsoft Teams” feature, you can ensure your newsletters reach employees through their preferred channels, boosting engagement and accessibility.
This approach streamlines your communication strategy and provides valuable insights into employee interactions. Embrace this multichannel strategy to keep your workforce informed, engaged, and connected, regardless of where they choose to access their news.
Do your employees rely on Microsoft Teams to stay connected to your business? Book a free demo to try ContactMonkey’s Microsoft Teams email integration to see how you can expand the reach of your internal communications: